ボタンを押すと別のページに遷移する
実装のイメージ画像
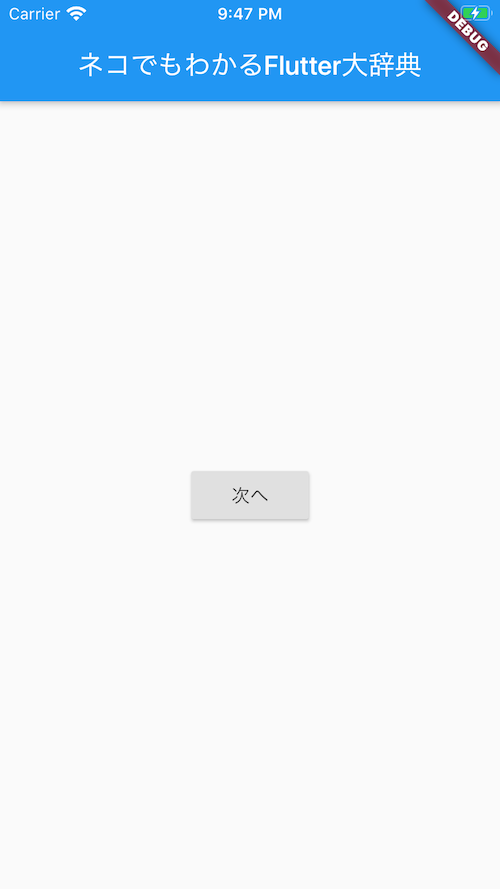 メイン画面
メイン画面
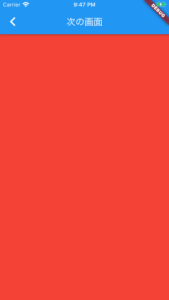 遷移先の画面
遷移先の画面
流れ
- 遷移先のファイルを新規作成(next_page.dart)
- ボタンの作成と遷移の設定(main.dart)
- 遷移先のファイルを編集(next_page.dart)
①遷移先のファイルを新規作成
遷移先のファイルを作ります。
「main.dart」で右クリック
「new」「dartファイル」
ファイル名は、「小文字_page.dart」とする。
例えば、「next_page.dart」
②ボタンの作成と画面遷移の設定
- import文を書く。
import 'package:flutterpractice/next_page.dart';
- ボタンにNavigator.pushで遷移先のクラス名を書く。
サンプルコード
import 'package:flutter/material.dart';
import 'package:flutterpractice/next_page.dart';
void main() => runApp(MyApp());
class MyApp extends StatelessWidget {
@override
Widget build(BuildContext context) {
return MaterialApp(
title: 'Flutter Demo',
theme: ThemeData(
primarySwatch: Colors.blue,
),
home: MyHomePage(title: 'Flutter Demo Home Page'),
);
}
}
class MyHomePage extends StatefulWidget {
MyHomePage({Key key, this.title}) : super(key: key);
final String title;
@override
_MyHomePageState createState() => _MyHomePageState();
}
class _MyHomePageState extends State<MyHomePage> {
@override
Widget build(BuildContext context) {
return Scaffold(
appBar: AppBar(
title: Text('ネコでもわかるFlutter大辞典'),
),
body: Center(
child: RaisedButton(
child: Text('次へ'),
onPressed: (){
Navigator.push(
context,
MaterialPageRoute(
builder: (context) => NextPage(), //遷移先のクラス名を書く
),
);
},
),
),
);
}
}
③遷移先のファイル(next_page.dart)を編集
サンプルコード
import 'package:flutter/material.dart';
class NextPage extends StatelessWidget{
@override
Widget build(BuildContext context) {
return Scaffold(
appBar: AppBar(
title: Text('次の画面'),
),
body: Container(
height: double.infinity,
color: Colors.red,
),
);
}
}
参考リンク
- 公式ドキュメント:Navigate to a new screen and back
- K-BOYのFlutter大学動画:ボタンを押して画面遷移する方法
- K-BOYのFlutter大学動画:次の画面に値を渡す
- K-BOYのFlutter大学動画:前の画面に値を渡す