ボタンの種類
主なボタンの種類です。
- FlatButton
- RaisedButton(影のあるボタン)
- OutlineButton(外枠のついたボタン)
- FloatingActionButton(アプリの主機能を起動させるボタン)
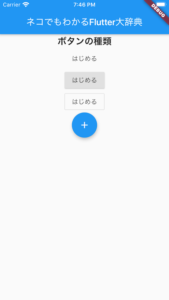
ボタンを押した時に実行する関数を記述する
ボタンが押された時に実行する関数を記述して使います。
onPressed に関数名を記入します。
FloatingActionButton(
onPressed: _counter, //ボタンが押された時に実行する関数名を指定
tooltip: 'Increment',
child: Icon(Icons.add),
),
関数の定義
ボタンが押された時に実行する関数を定義します。
下記の例は、ボタンが押される度に、変数 _count の値に1を足していく処理です。
setState で囲むことで、画面の表示にも反映させます。
void _counter(){
setState(() {
_count = _count + 1;
});
}
アイコンの変更
FloatingActionButtonのアイコンを変更できます。
Icon の Icons.add の add 部分を変更します。
Flutter公式ドキュメントから好きなアイコンを探して変更します。
FloatingActionButton(
onPressed: _counter,
tooltip: 'Increment',
child: Icon(Icons.add), //アイコン画像は変更できる
),
ボタン要素の全体を押せるようにする
ボタン全体を押せるようにするには、まず、
FlatButton を SizedBox で囲みます。
SizedBox の width を double.infinity に指定します。
SizedBox(
width: double.infinity,
child: FlatButton(
onPressed: _display,
child: Text("スタート",
textAlign: TextAlign.center,
style: TextStyle(
fontSize: 50,
),
),
),
),
ボタンを押すとカウントアップするアプリ
FloatingActionButtonを押す度にカウントアップするアプリです。
import 'package:flutter/material.dart';
void main() => runApp(MyApp());
class MyApp extends StatelessWidget {
@override
Widget build(BuildContext context) {
return MaterialApp(
title: 'Flutter Demo',
theme: ThemeData(
primarySwatch: Colors.blue,
),
home: MyHomePage(title: 'ネコでもわかるFlutter大辞典'),
);
}
}
class MyHomePage extends StatefulWidget {
MyHomePage({Key key, this.title}) : super(key: key);
final String title;
@override
_MyHomePageState createState() => _MyHomePageState();
}
class _MyHomePageState extends State<MyHomePage> {
var _count = 0;
void _counter() {
setState(() {
_count = _count + 1;
});
}
@override
Widget build(BuildContext context) {
return Scaffold(
appBar: AppBar(
title: Text(widget.title),
),
body: Center(
child: Column(
mainAxisSize: MainAxisSize.min,
children: <Widget>[
Text("ボタンを押すとカウントアップします。"),
FloatingActionButton(
onPressed: _counter,
tooltip: 'Increment',
child: Icon(Icons.add),
),
Text('$_count'),
],
),
),
);
}
}